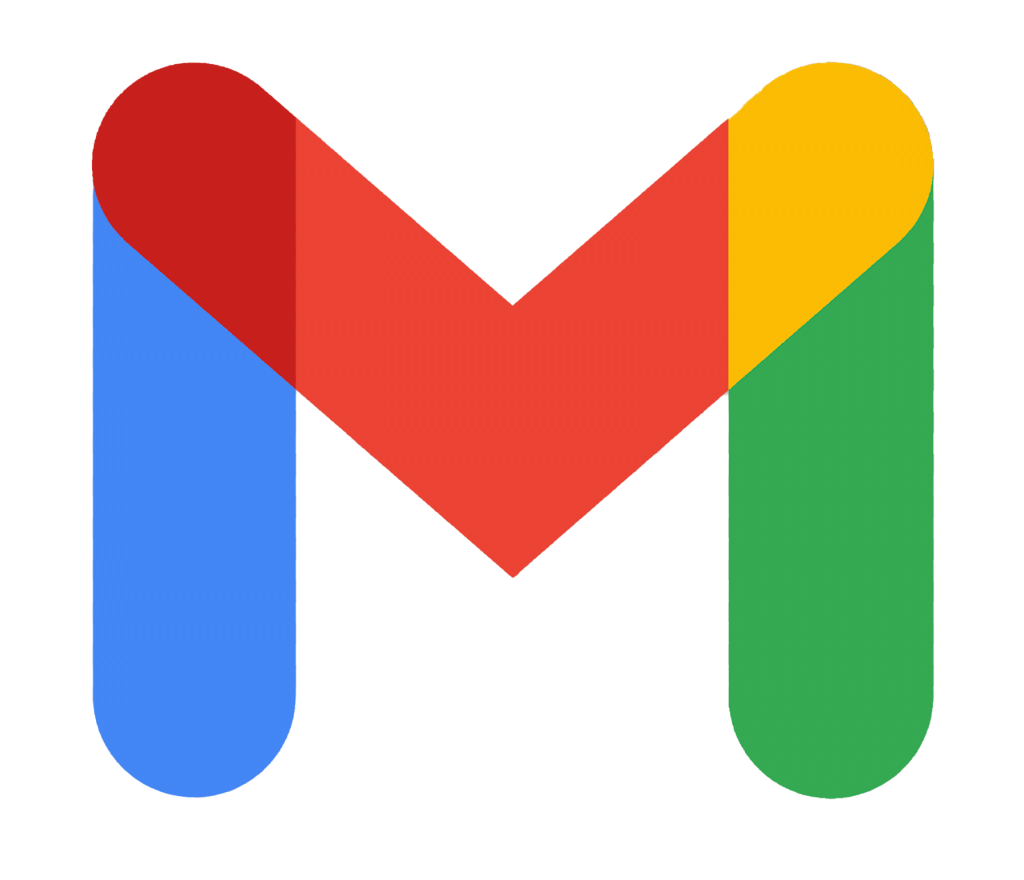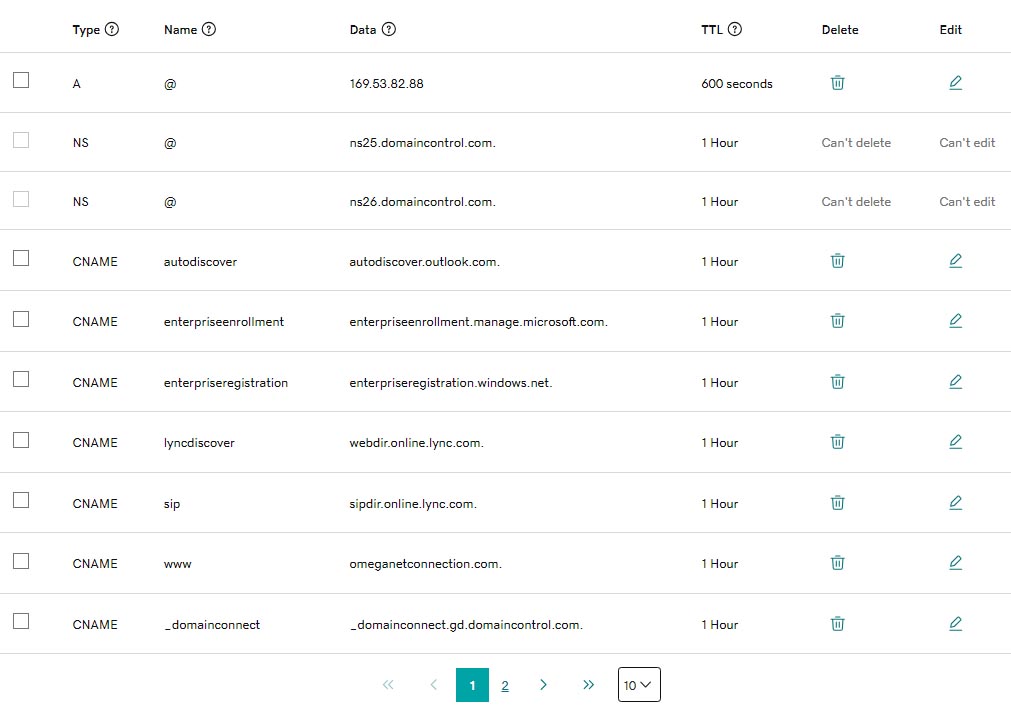Recently several CAMEO EZ clients have needed to call product images dynamically from another server, which is hosting their retail website with Shopify, WooCommerce, Wix, etc. We have adapted the CAMEO EZ product templates so we can accommodate this need, but there are several things to keep in mind.
Steps to Call Images from Another Server.
- When exporting product data, be sure to export the full URL (the address of the image on the server) for the product image, not just the Image Name. All URLs should begin with https:// or http:// .
- The exported product data will be transferred to the CAMEO EZ product spreadsheet. The full URL of the product images will go in Column U.
To obtain the URL directly from the site, right-click on the image and select “Open image in new tab” (Windows). Then you can copy the URL from the address bar of the browser. - If it is determined that the URLs are too long, in which case OmegaNet will add the first part of the URL which is common to all products to the code of the site and the remainder will be added to the spreadsheet. The maximum number of characters allowed for the Image field is 120.
EXAMPLE, first part of URL common to all images:
https://cdn.shopify.com/s/files/1/0041/4059/7337/
EXAMPLE, second part of URL with unique information for a specific SKU to be included in spreadsheet, column U:
products/JB61121.jpg?v=1536745789
products/JB61271.jpg?v=1536745845
files/JW338WranglerChecotahDrapes.jpg?v=1737405187
In the event that a preferred image is not on the retail site server, the image can be uploaded to the CAMEO EZ server by the usual methods, but the full URL to the image must be included in the spreadsheet or added to the product information in the Item Manager in the Admin Console. Code is already in place to differentiate between the images hosted on the retail server and those hosted on the CAMEO EZ server. The difference will not be noticeable to the customer.
EXAMPLE, URL format for CAMEO EZ server
https://[YourAdminConsoleUsername].cameoez.com/images/import/[TheImageName].jpg
(Replace “[YourAdminConsoleUsername]” with the username you use to log into your Admin Console AND replace “[TheImageName]” with the actual image name.)
To obtain the URL from the Admin Console, click on “Image Manager” > “Browse Images.” Find the image for which you need the URL and click it once. A new browser tab will open, and you can copy the URL from the address bar.
NOTE: When uploading images to the CAMEO EZ server for use with the URL, image names can be anything because the system will NOT automatically find images by their SKU numbers. - OmegaNet may be required to do some work on the stylesheet to ensure that the images being pulled from a different server are displayed correctly for all screen sizes/devices.
A few considerations to be aware of when calling images from another server:
- If the image URLs change on the other server for any reason, the image will no longer be shown on the CAMEO EZ website until the URLs are corrected. It will be up to the site owner to be aware when changes have been made to the retail site that affect the CAMEO EZ site.
- In the event that the URL on the retail site server is too long, OmegaNet will add the first part of the URL that is common to all of the URLs to the site code and the remainder of the URL which is unique will be added to the spreadsheet (column U) or in the product information in the Item Manager.
- If additional coding is required because of special requirements, an additional charge for special programming may be invoiced. This would be unusual, since the coding already in place should accommodate most situations.
- Alternate images (images of different angles, packaging, etc.) cannot be called from a different server but must be uploaded to the CAMEO EZ server the regular way and named according to the naming convention described on the Support site, support.cameoez.com.
- The images displayed on the CAMEO EZ B2B site will all be original images, not the small, medium and large images produced by the Image Processor. This will be true of both the images hosted on another server and those hosted on the CAMEO EZ server, which reside in the /images/import/ directory.
- Category images will need to be uploaded in the usual way and will be affected by the Image Processor.
If displaying images from another server would be helpful to you, OmegaNet will need to put the appropriate CAMEO EZ page templates in place and test to be sure it will work as expected. Ongoing testing may be necessary, depending on your server setup.